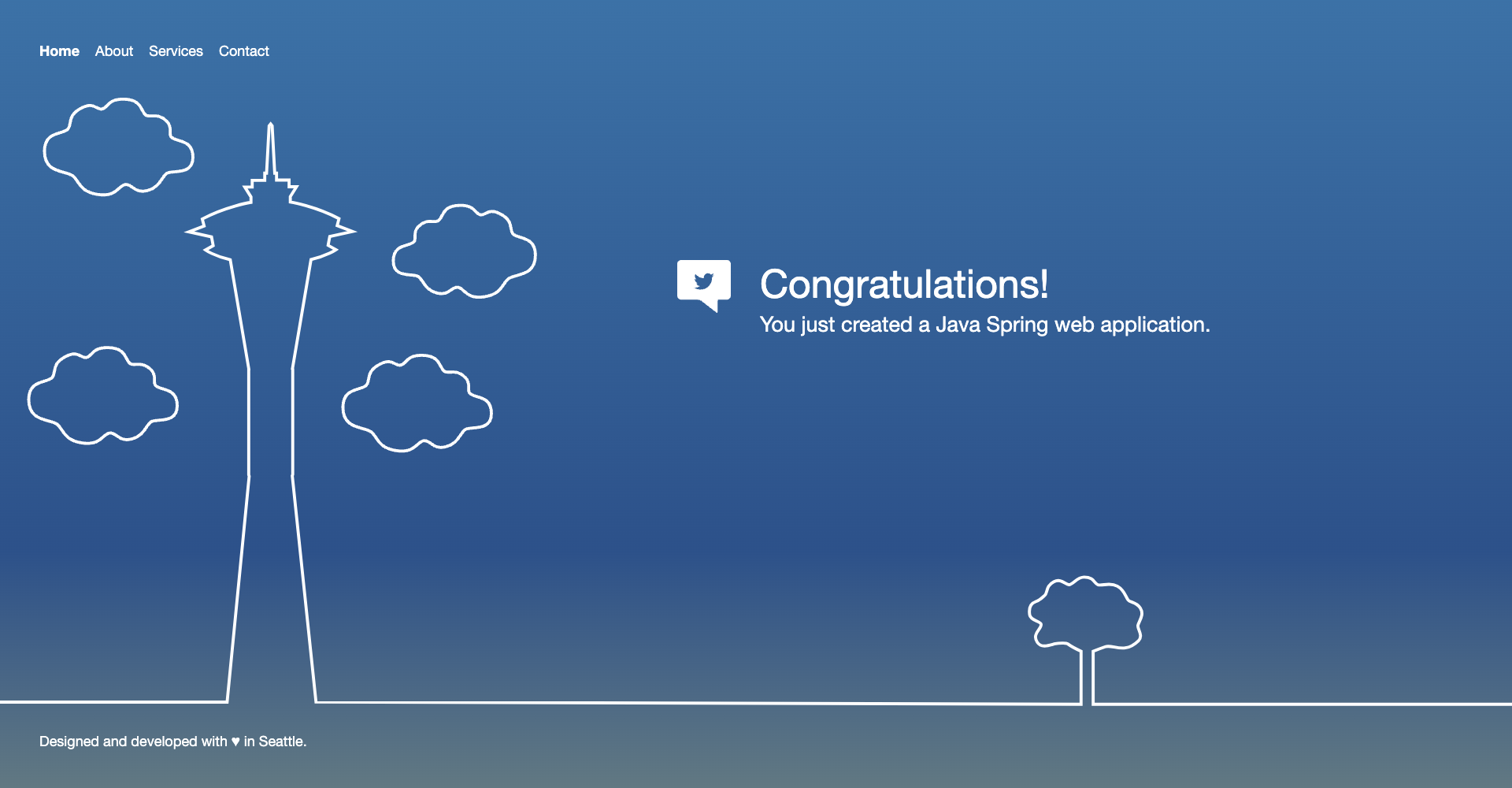Thiết lập một AWS CodeStar project
Thiết lập một AWS CodeStar project
- Truy cập AWS VPC dashboard.
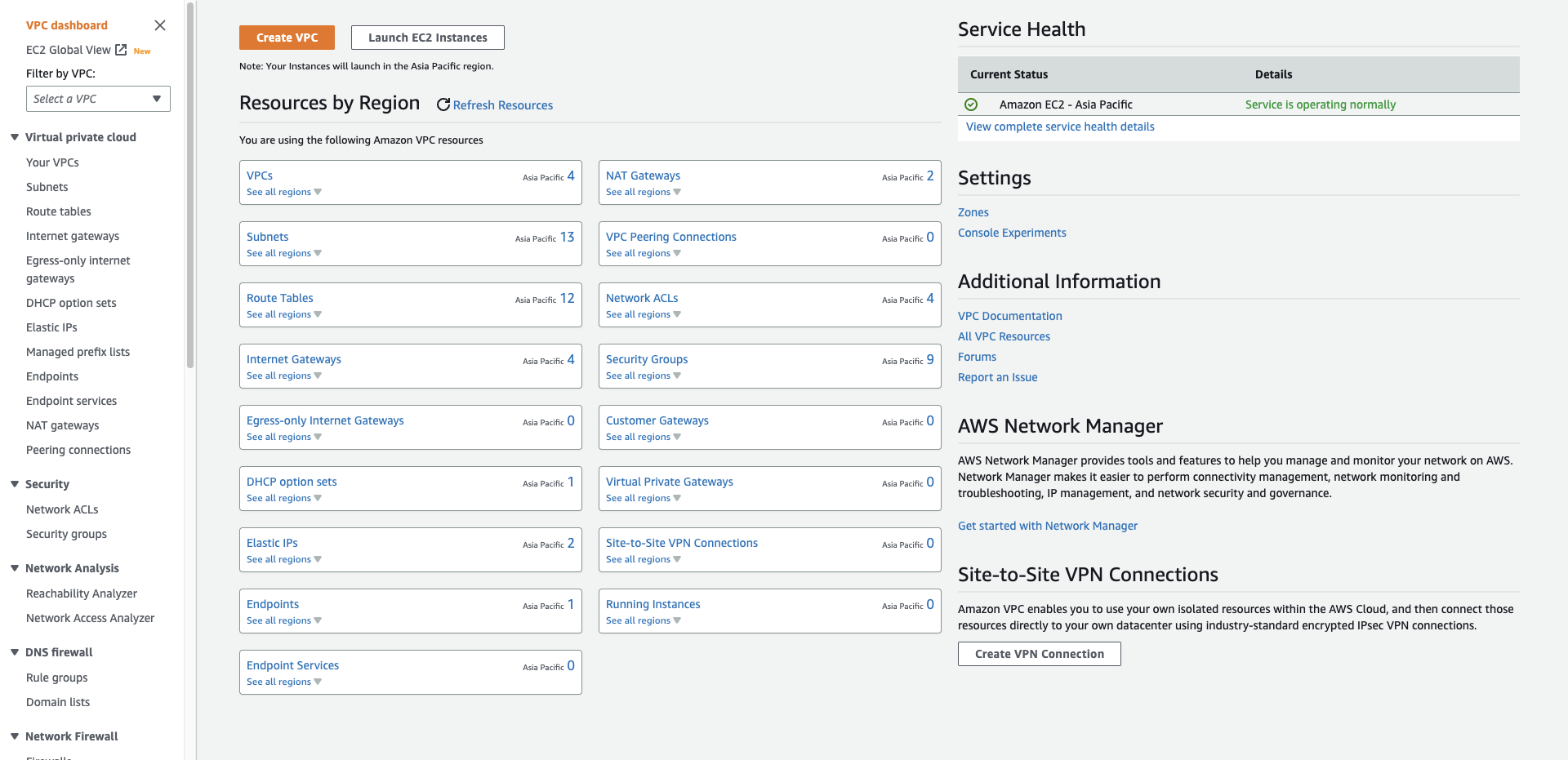
- Chọn Your VPCs. Bạn sẽ thấy có một VPC có tên Module2/DevAxNetworkVPC.
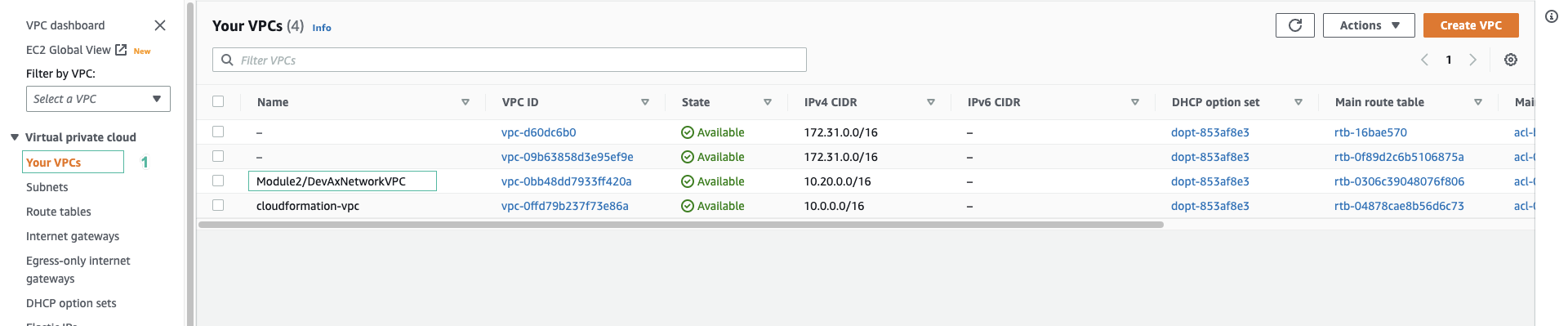
- Chọn Subnets ở menu bên trái và lọc theo VPC ID của VPC Module2/DevAxNetworkVPC. Bạn sẽ thấy 4 subnet - 2 private và 2 public.
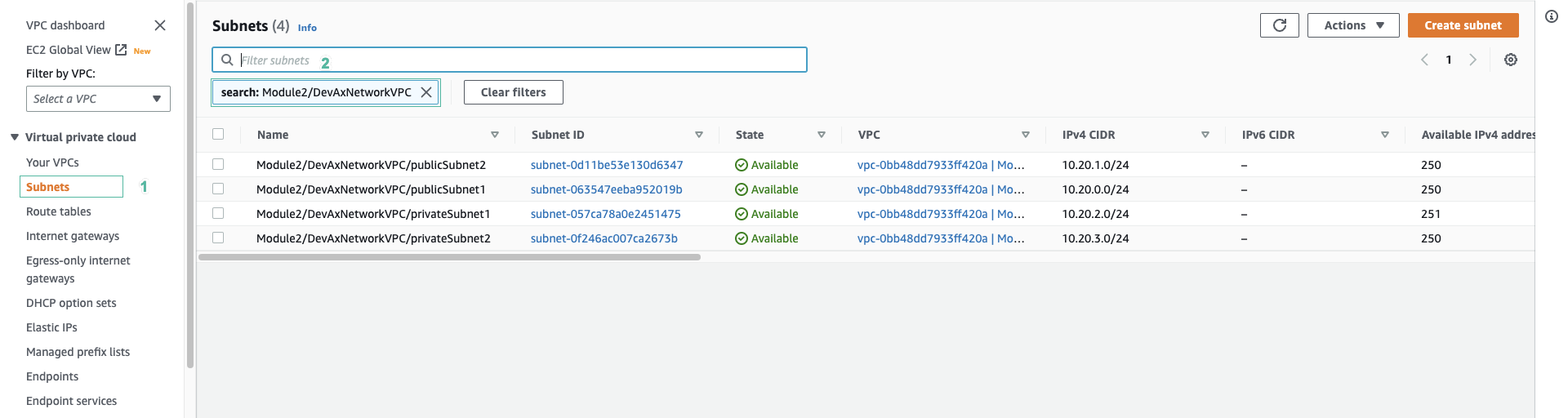
- Truy cập CodeStar dashboard. Chọn Create project.
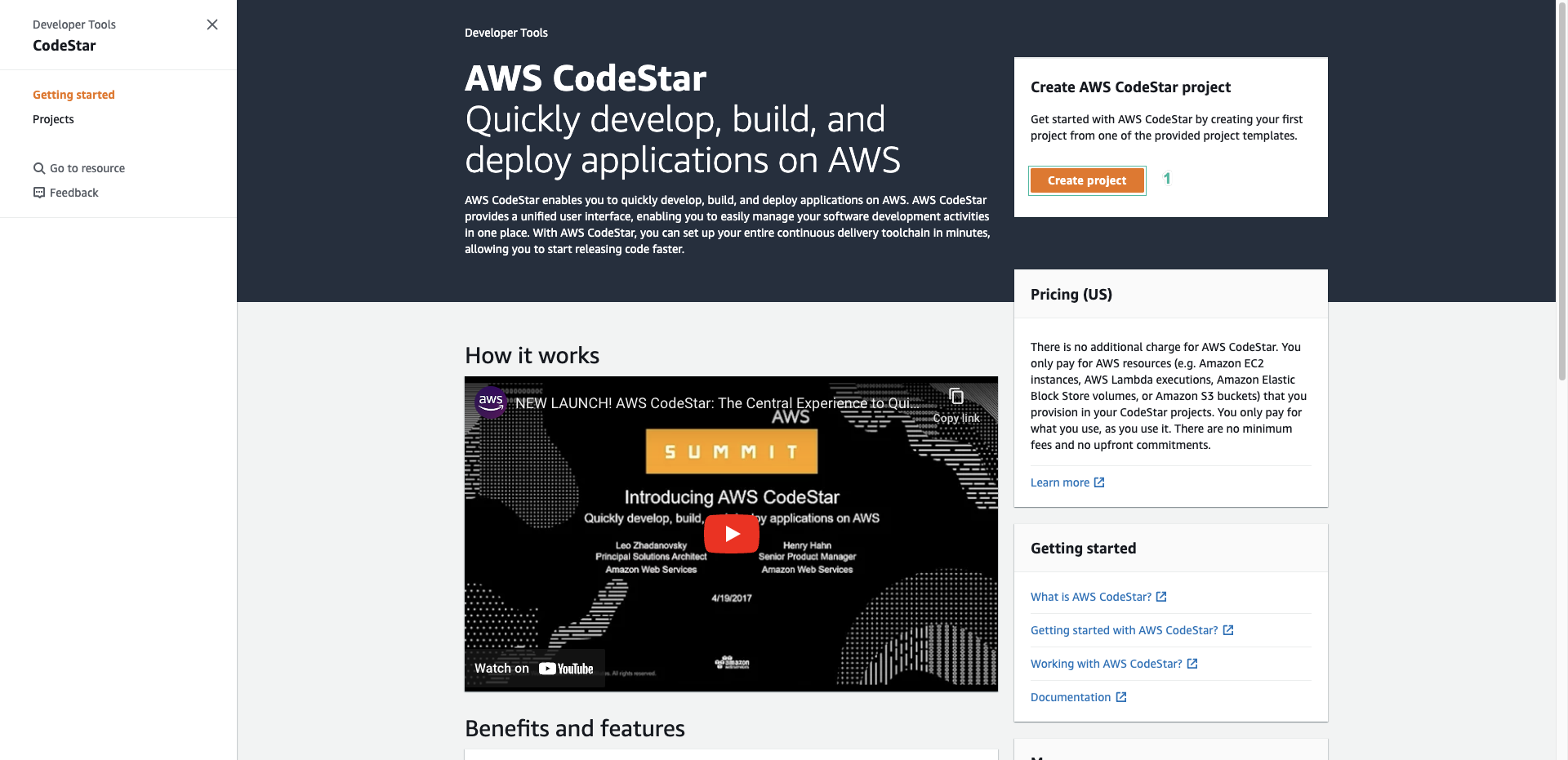
- Bạn sẽ thấy nhiều thẻ mẫu project.
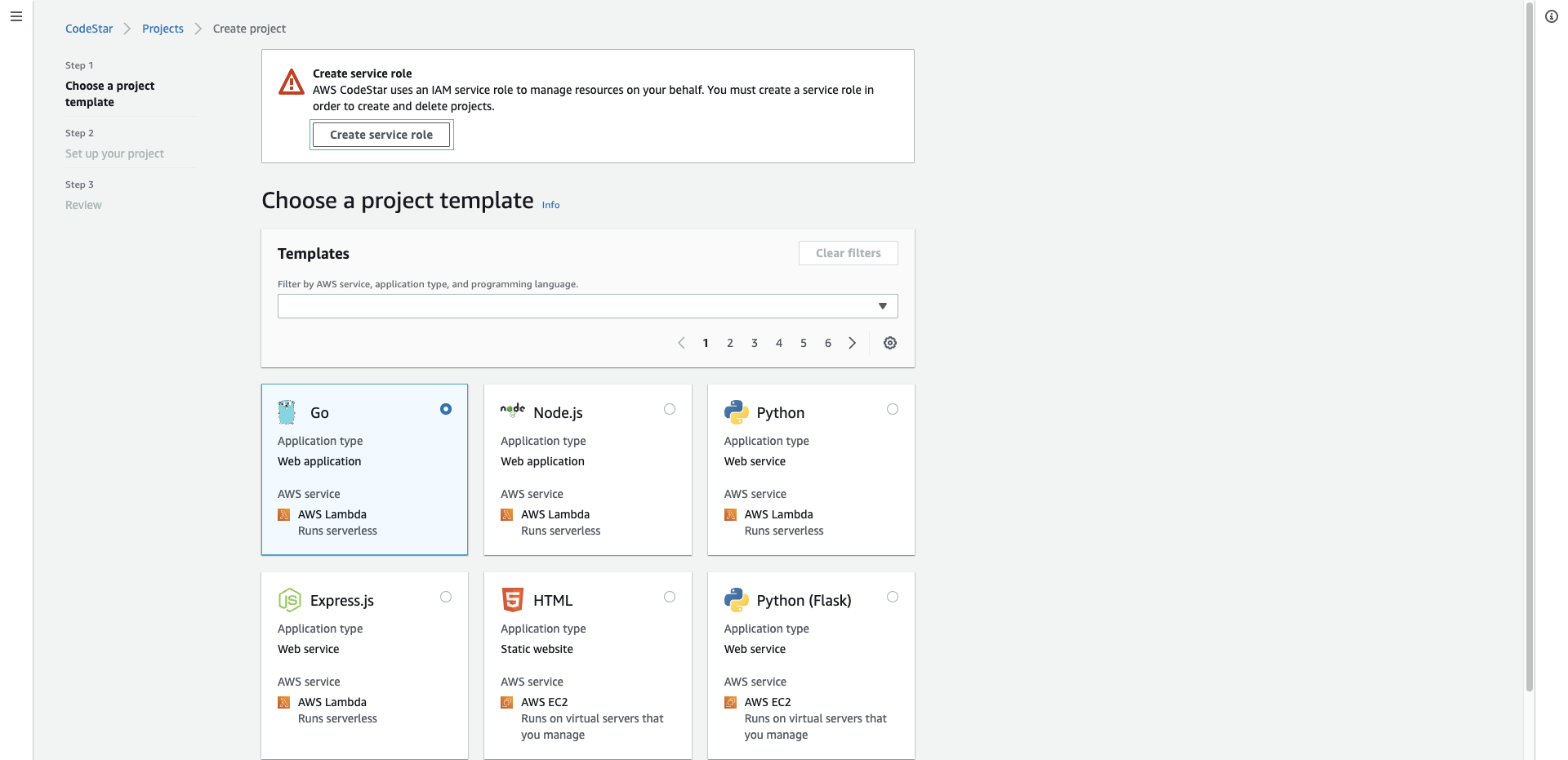
Nếu bạn thấy một thông báo liên quan vai trò dịch vụ bị thiếu. Chọn Create service role
- AWS Elastic Beanstalk
- Web Application
- Java
Thao tác này sẽ liệt kê các thẻ mẫu phù hợp với yêu cầu - chọn thẻ Java Spring - Web Application
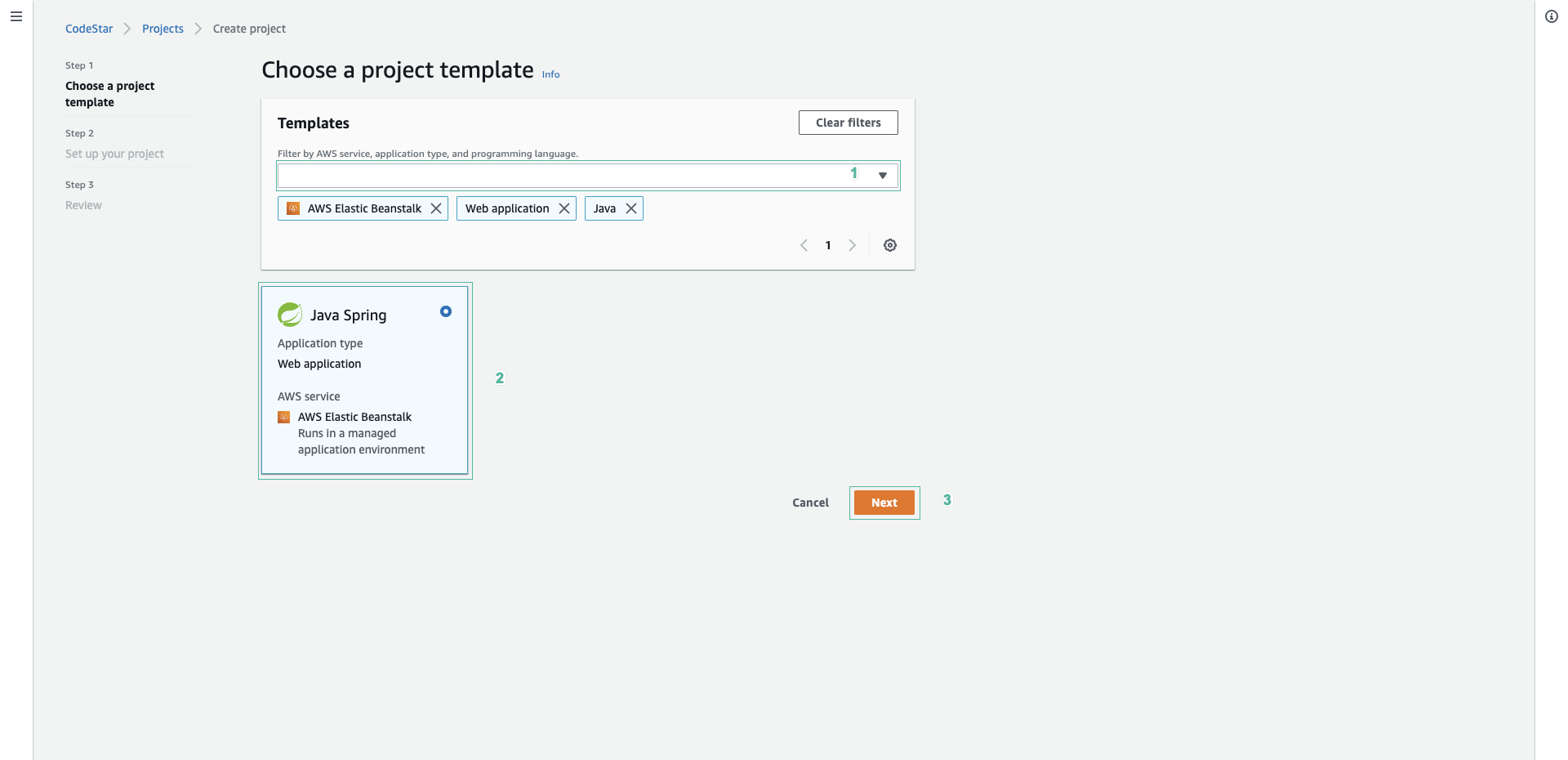
- Trong trang tiếp theo, nhập TravelBuddy cho mục Project name.
- Với mục repository, đảm bảo rằng CodeCommit đã được chọn và tên repository (Travel Buddy) được tự động điền.
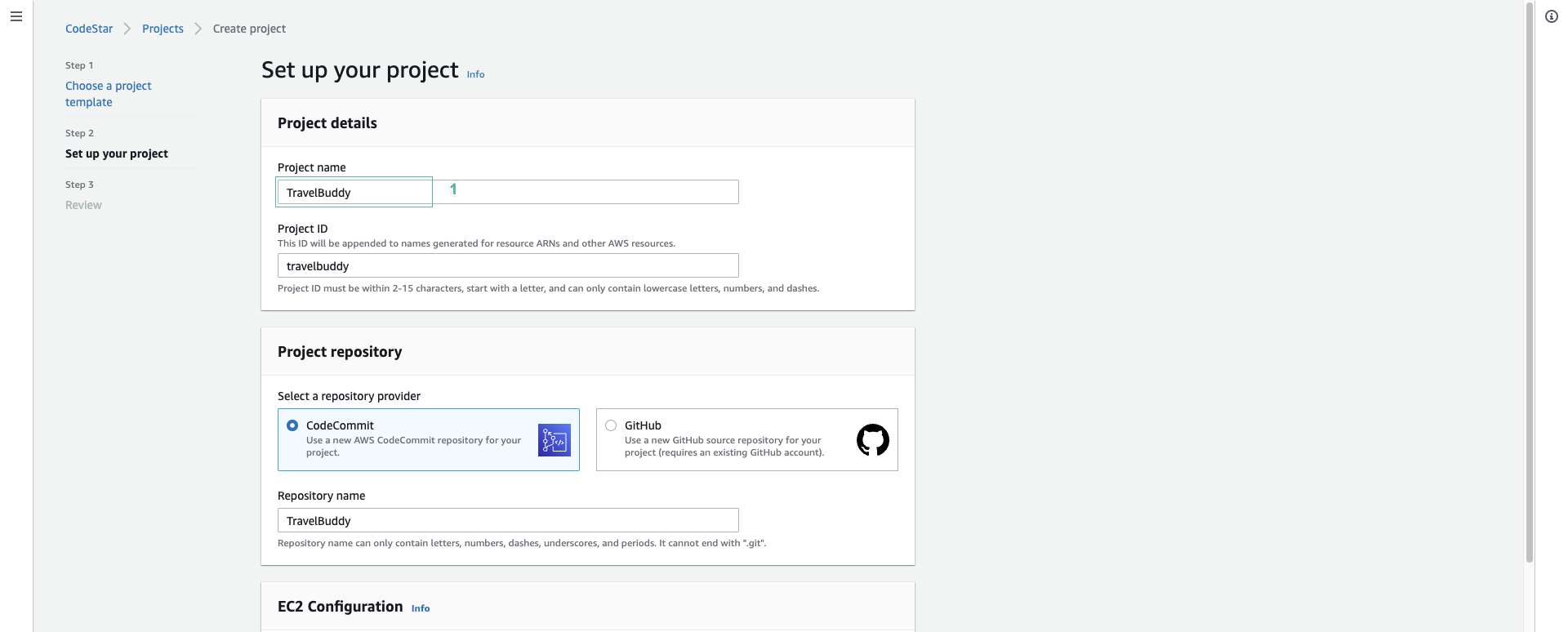
- Trong mục EC2 Configuration, chọn Instance Type là t3.medium
- Chọn vpc đúng với tên VPC của bài thực hành.
- Chọn Subnet là public subnet id đã xem ở phần trên.
- Chọn keypair KPforDevAxInstances
- Chọn Next
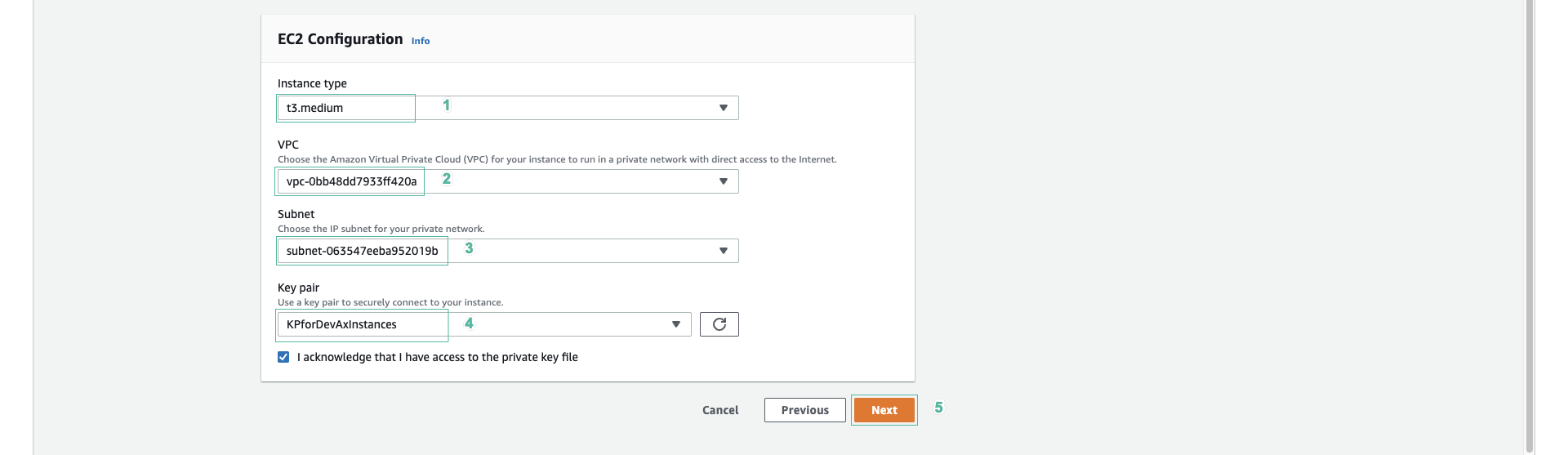
- Chọn Create Project

- CodeStar sẽ bắt đầu tạo một pipeline. Sau một vài phút, màn hình sẽ hiển thị project của bạn.
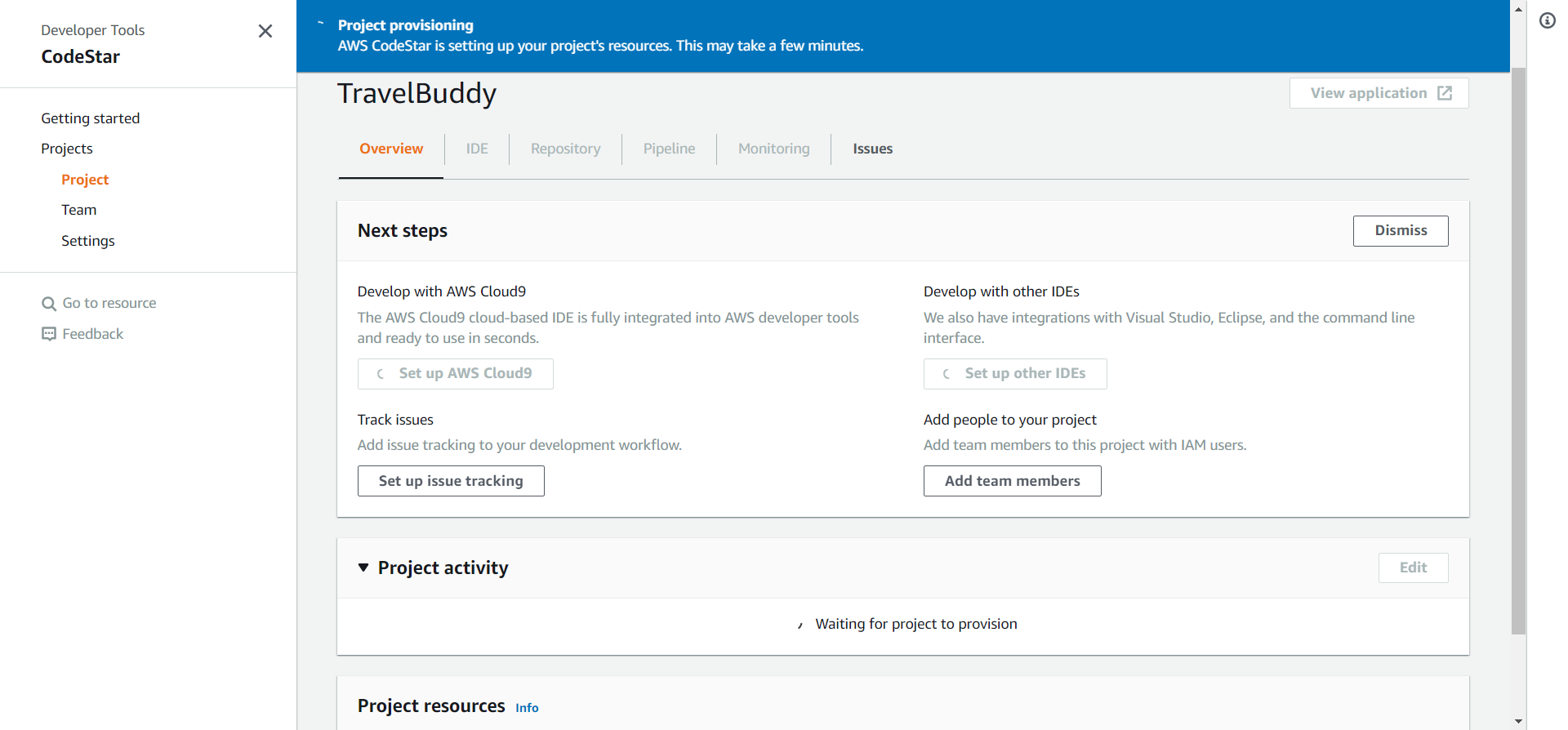
- Trong khi chờ quá trình tạo project được hoàn tất, hãy khám phá tab IDE và tìm hiểu cách truy cập mã nguồn project.
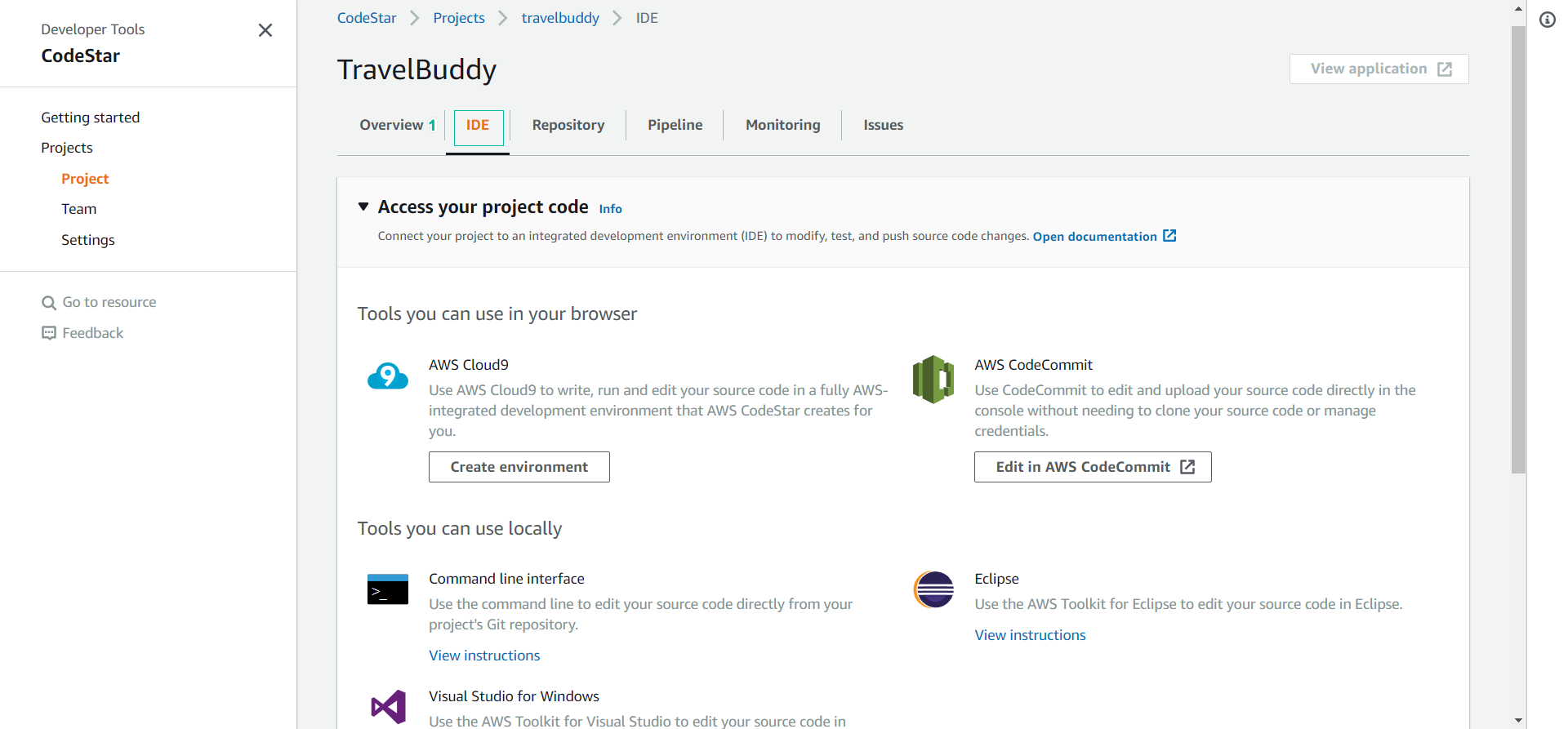
- Trong menu bên trái, chọn Team.
- Chọn Add team member.

- Chúng ta sẽ thêm một user đã có sẵn awsstudent. Tại mục Select user, chọn awsstudent
- CodeStar yêu cầu các thành viên phải có một địa chỉ email. Do đó, hãy nhớ thêm địa chỉ email cho user.
- Tại mục Role Type, chọn Owner.
- Chọn Remote Access.
- Ấn Add team member.
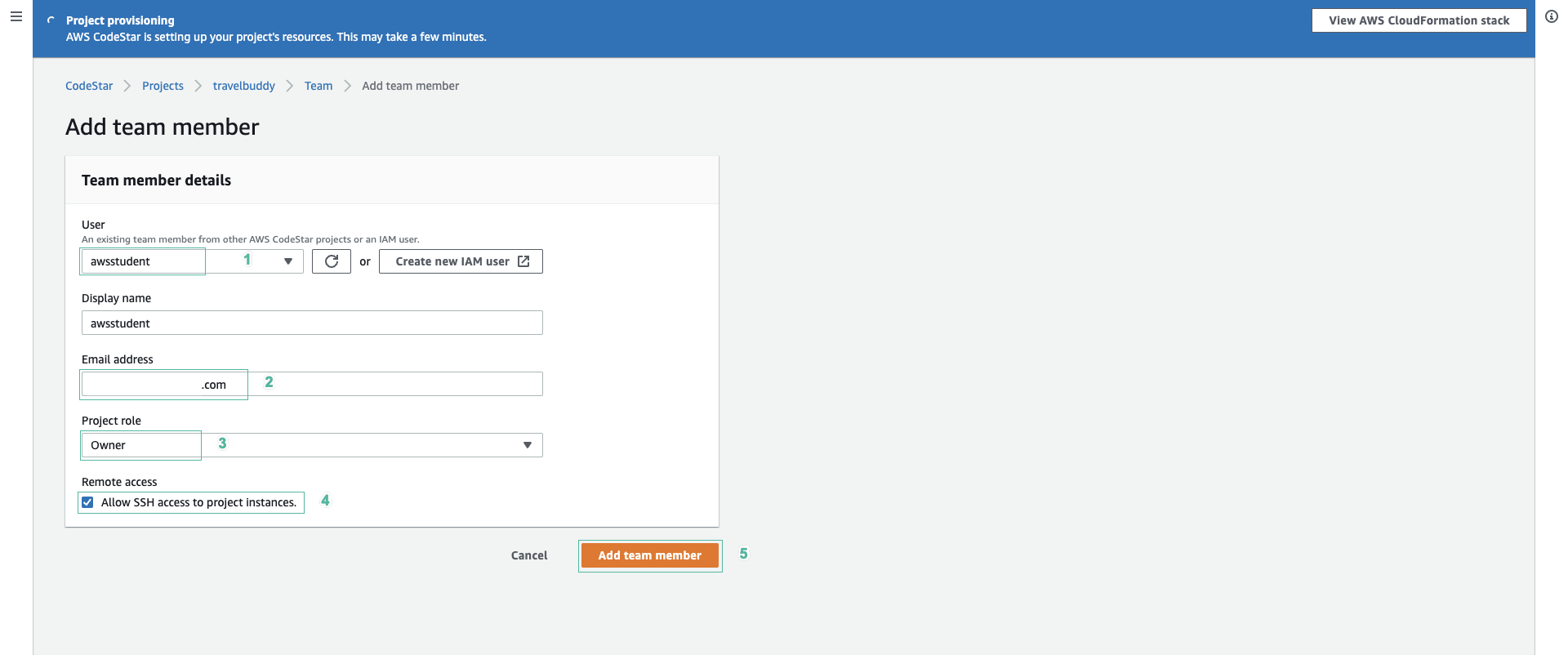
- Tiếp theo, chúng ta sẽ tạo một user mới. Chọn Add team member.
- Tại mục User, chọn Create new IAM user. Điều này sẽ chuyển hướng bạn tới IAM Management để tạo một user.
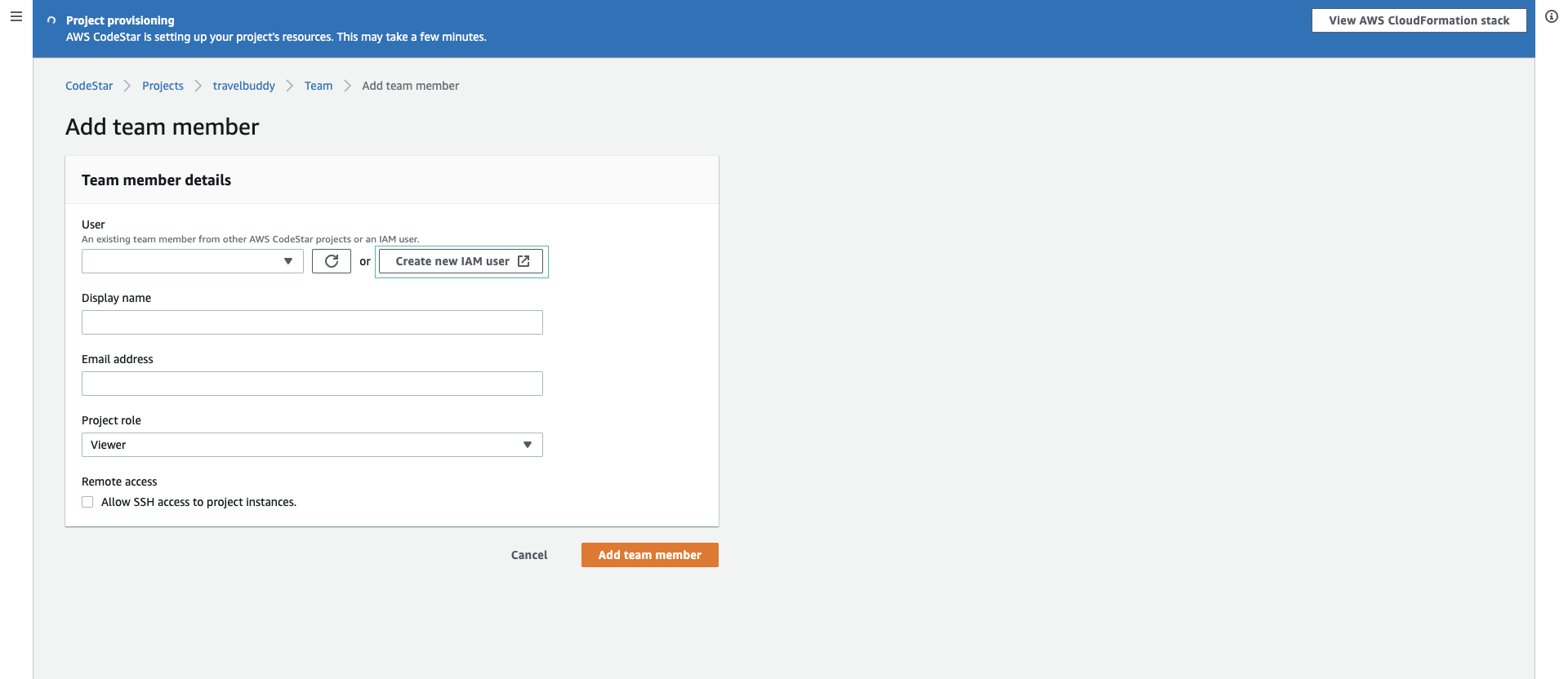
- Trong IAM Management Console nhập
user-lab02cho tên người dùng, đánh dấu chọn cả 2 loại truy cập: Programmatic access và AWS Management Console access. - Chọn Next: Permissions.
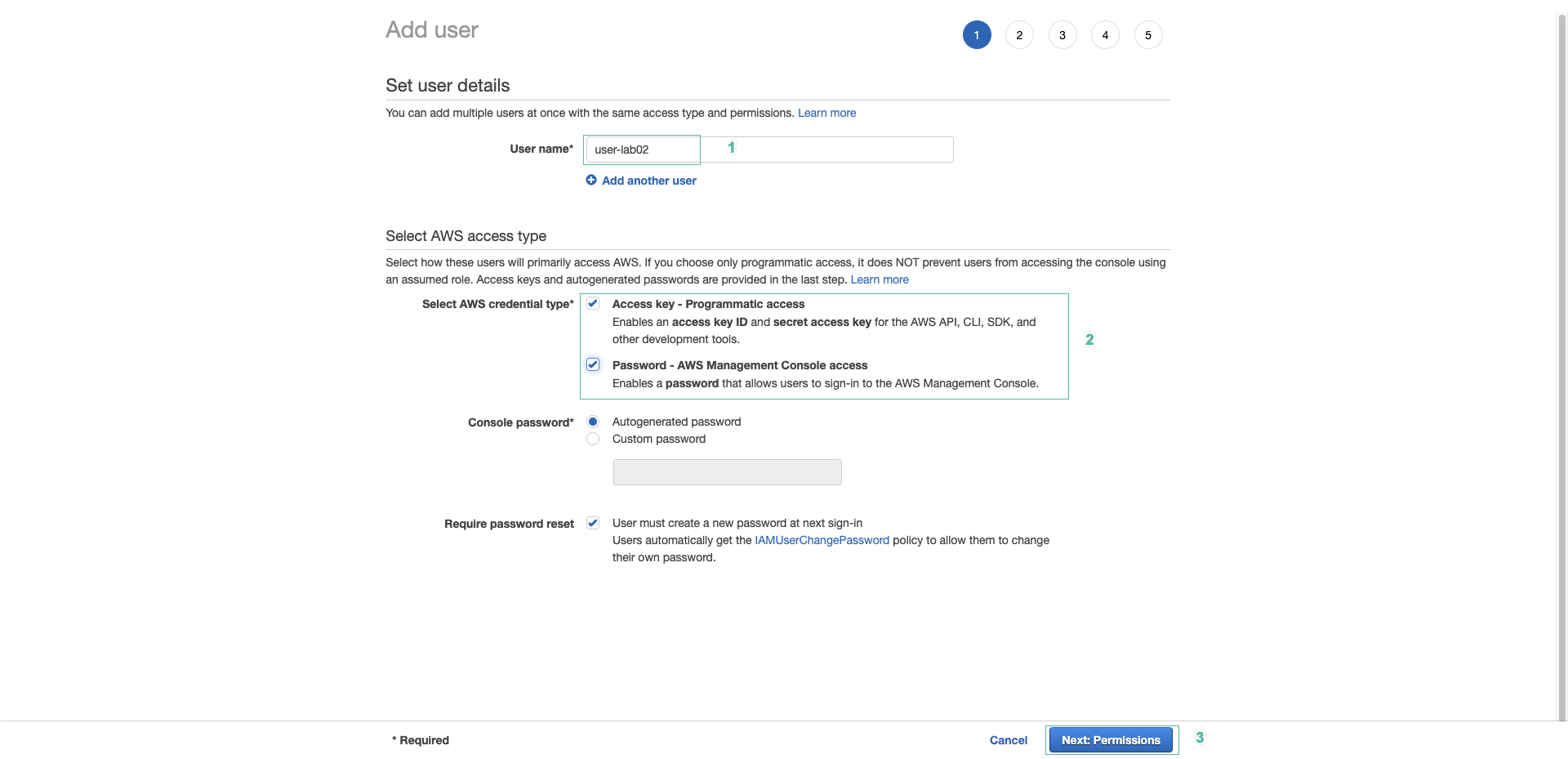
- Chọn Attach existing policies directly và đánh dấu chọn AdministratorAccess.
- Chọn Next: Tags
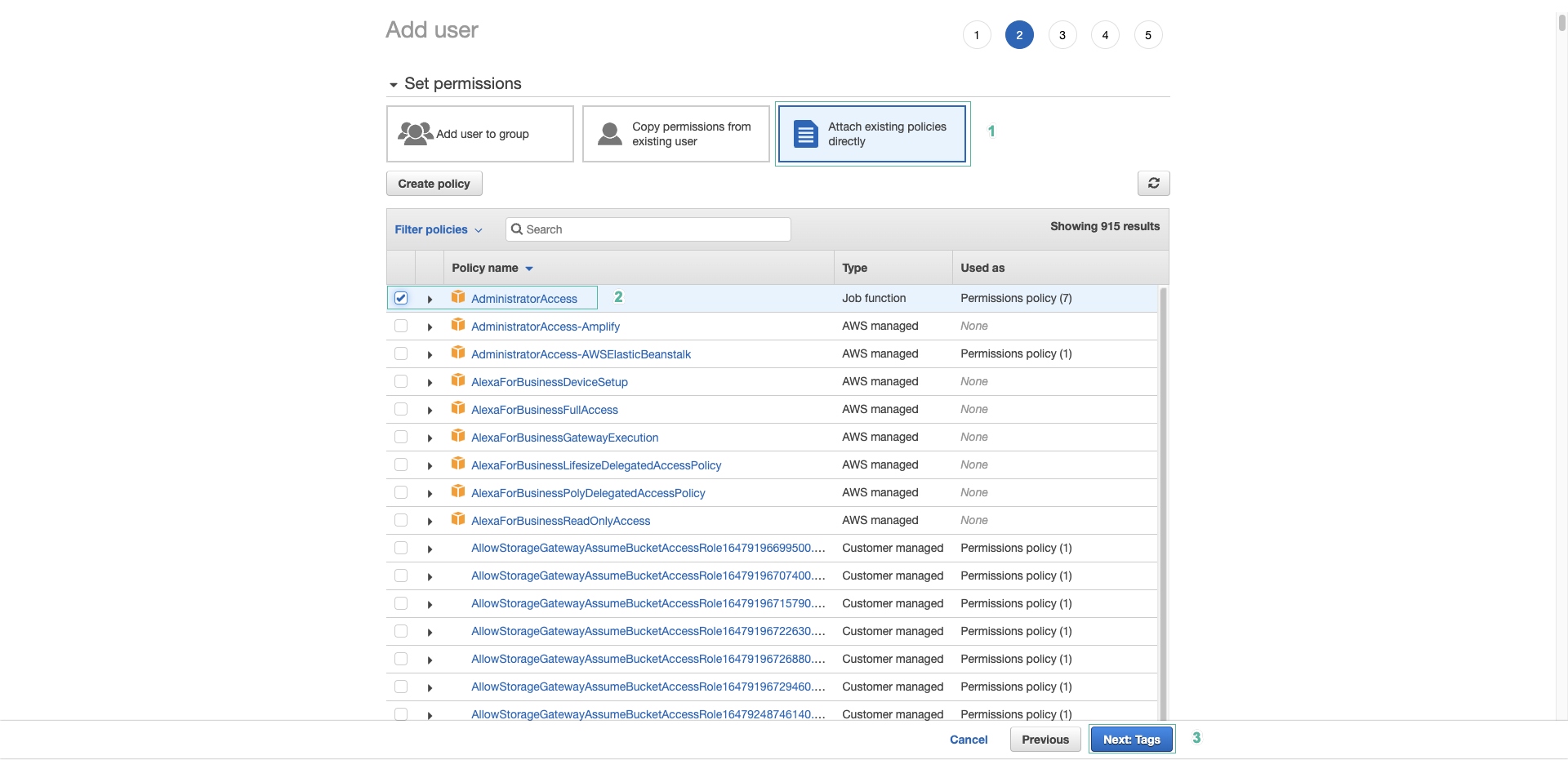
- Gắn thẻ cho user nếu cần hoặc chọn Next: Review để xem lại cấu hình.
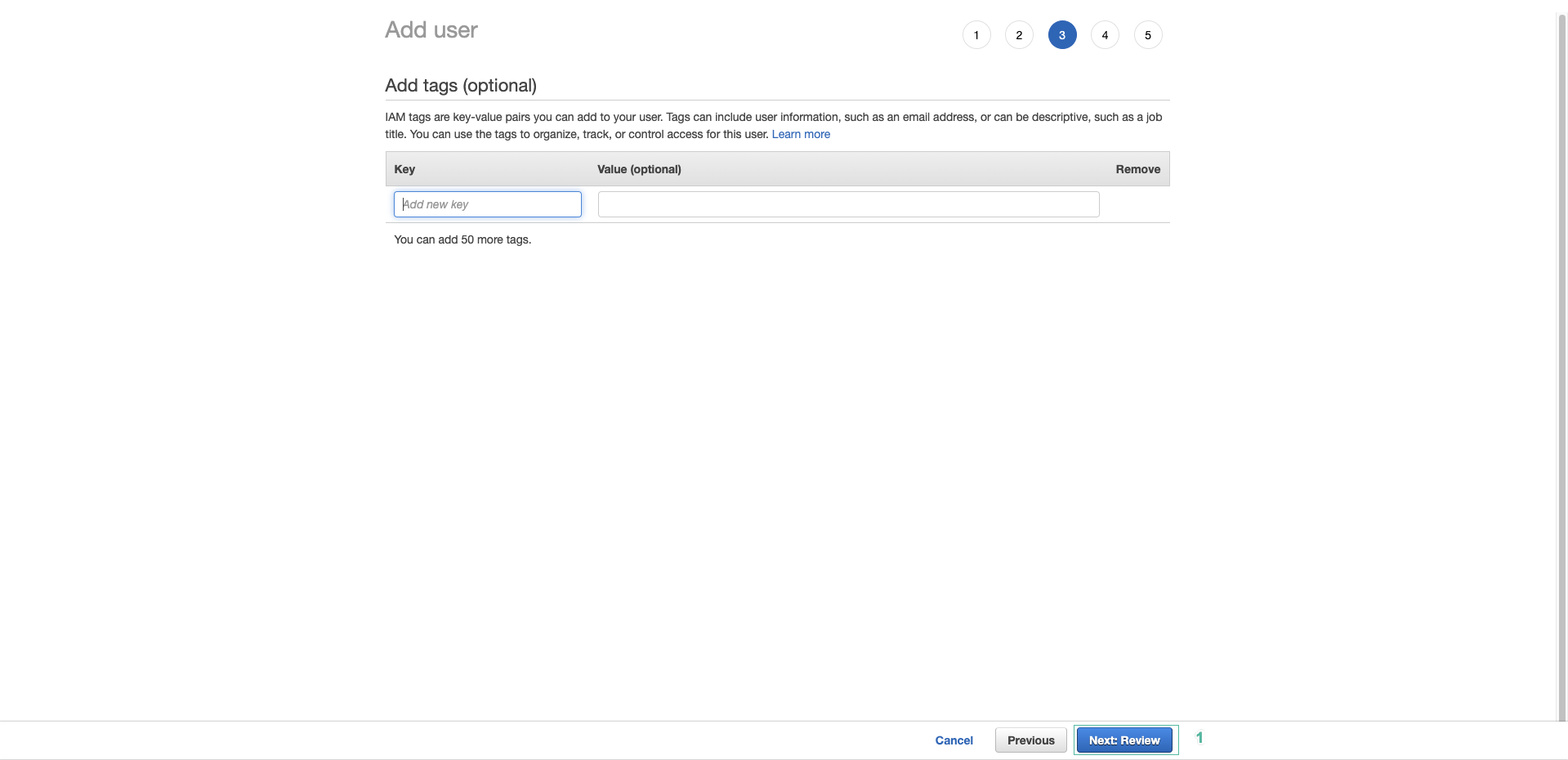
- Chọn Create User.
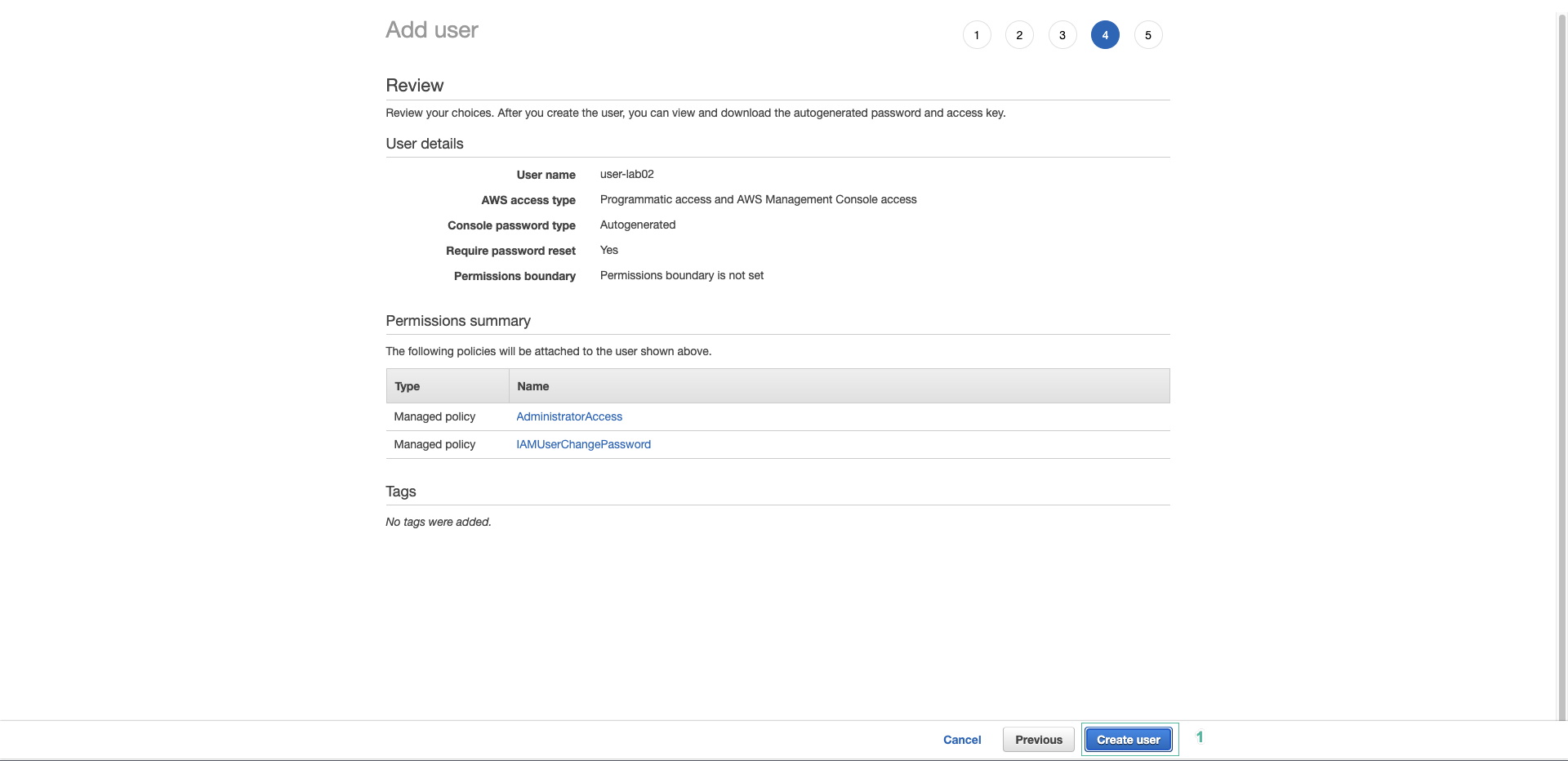
- Ấn Download .csv để tải xuống tập tin chứa secret key và access key. Thông tin này sẽ được dùng trong các phần tiếp theo.
- Chọn Close và trở lại trang CodeStar
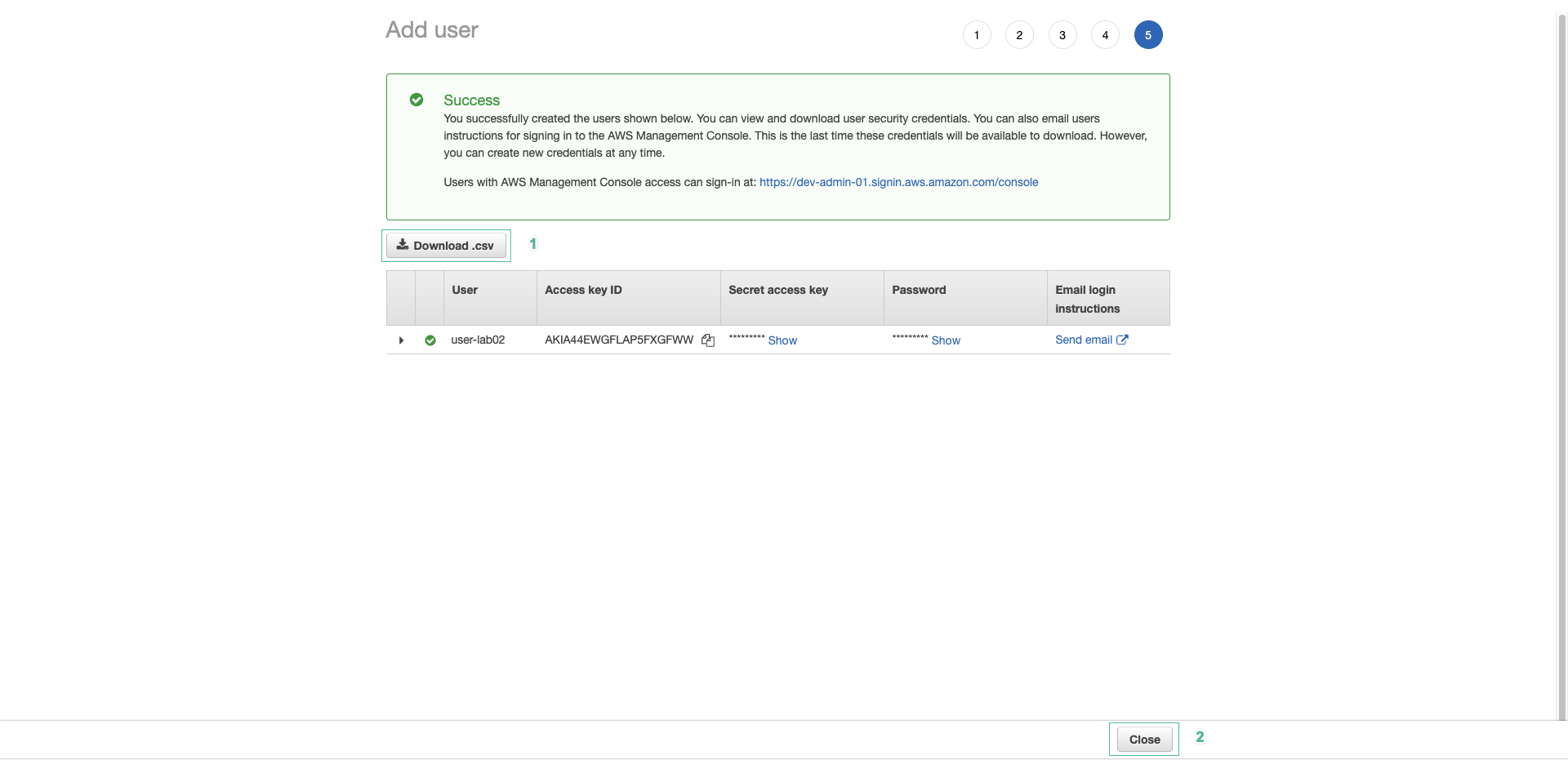
- Chọn biểu tượng refesh để cập nhật lại danh sách các user, chọn User user-lab02 vừa tạo.
- Nhập địa chỉ email cho user, chọn Owner tại mục Project role, đánh dấu chọn Remote Access và chọn Add team member
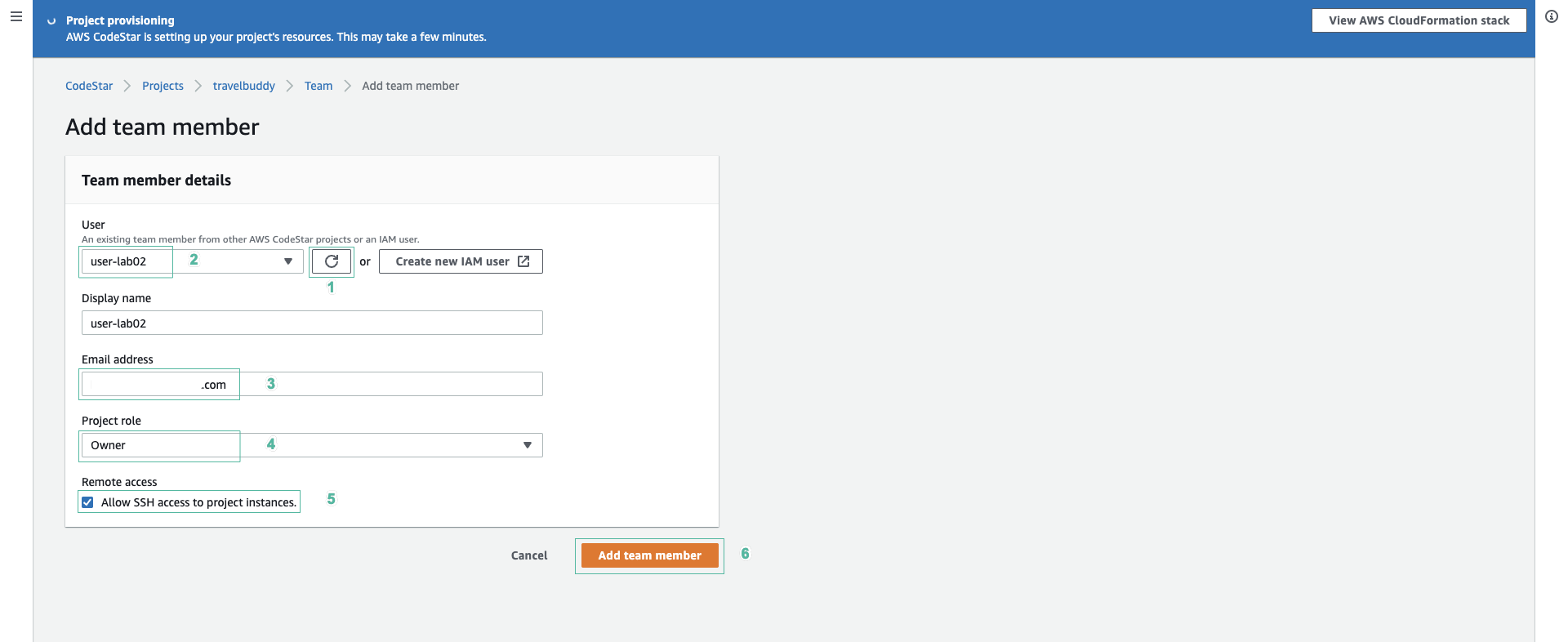
- Bây giờ chúng ta sẽ tạo credentials sử dụng cho Codecommit cho user vừa tạo. Truy cập IAM và vào Users.
- Chọn user vừa tạo.
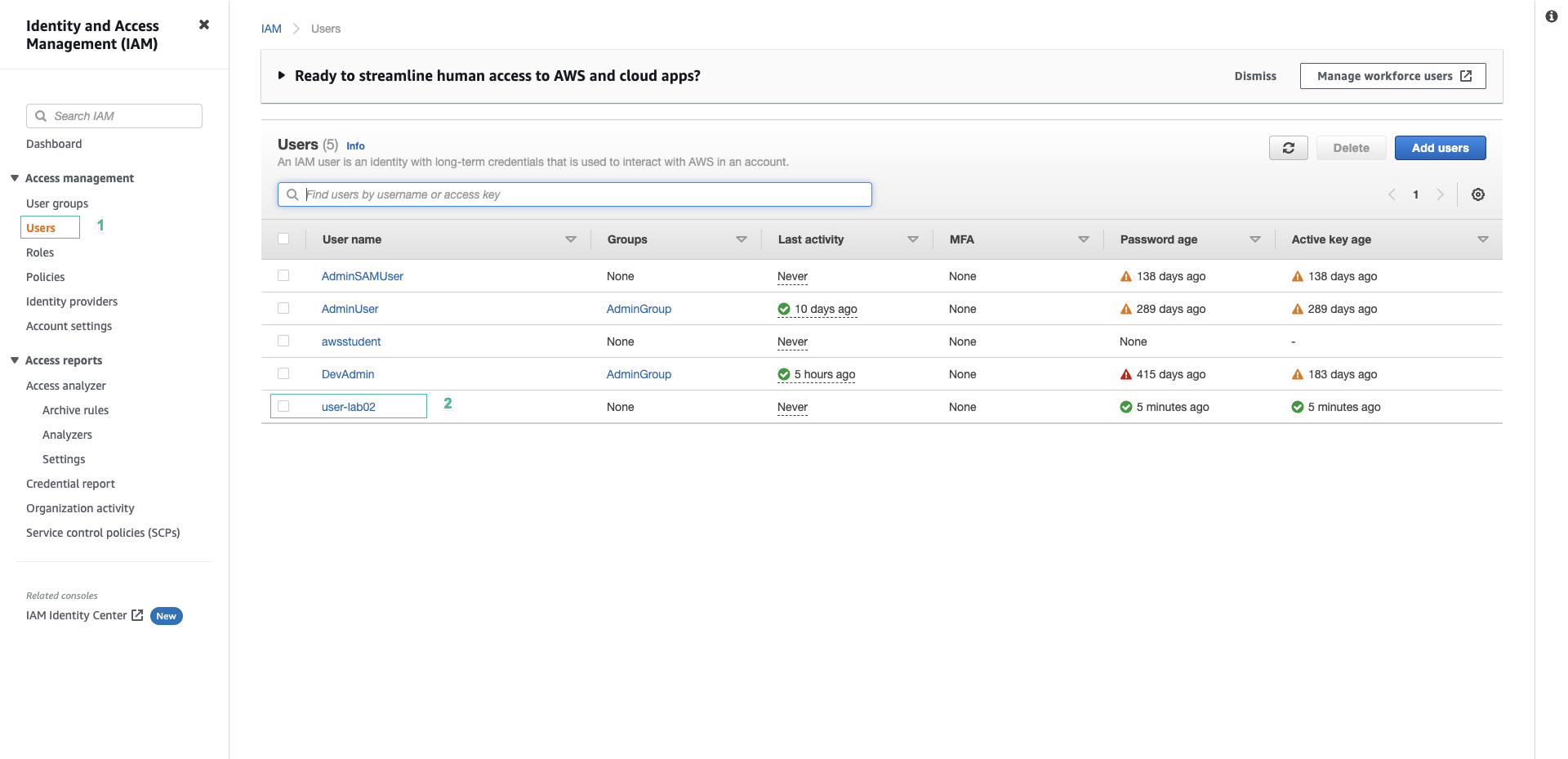
- Chọn tab Security Credentials.
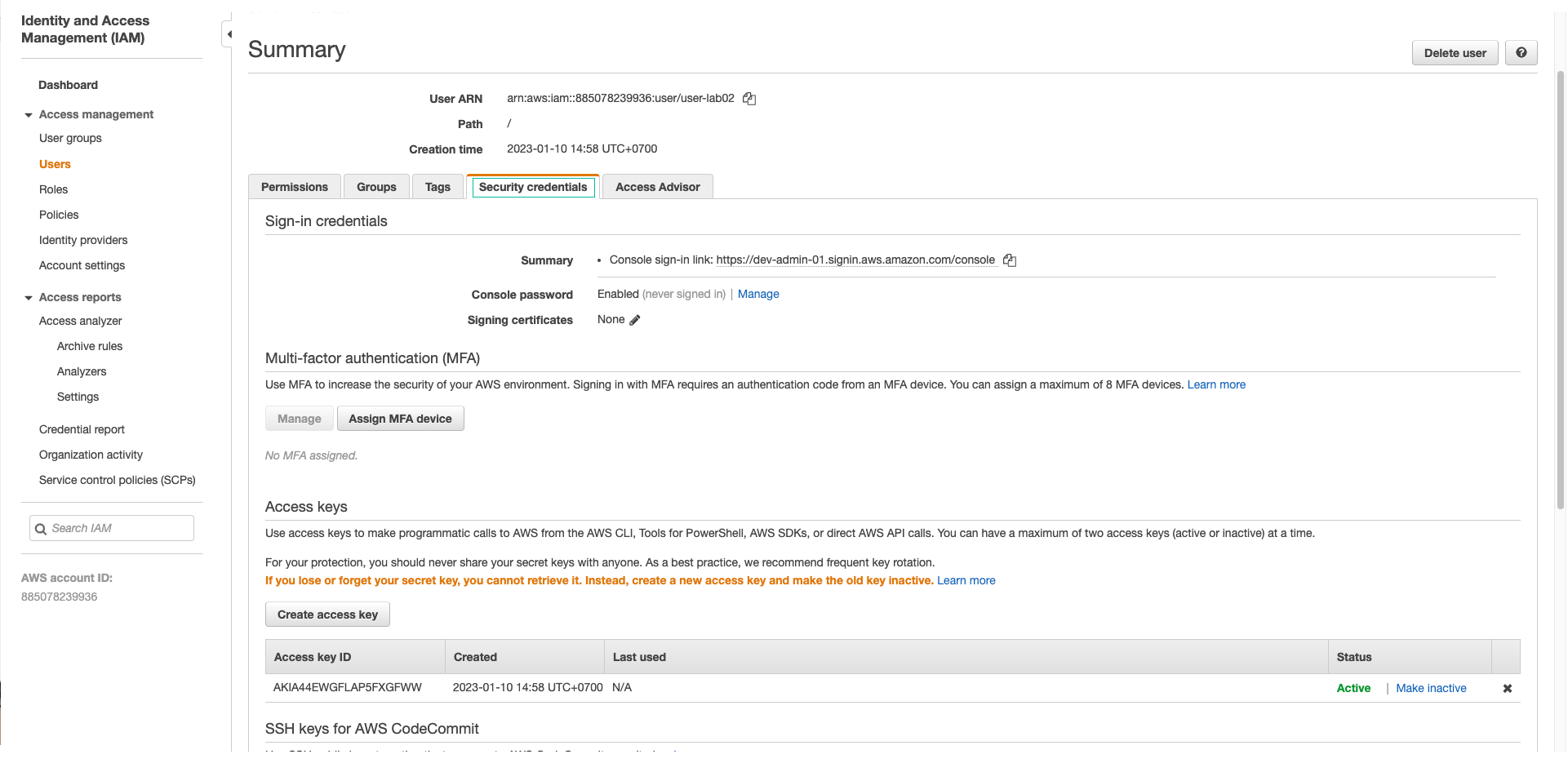
- Kéo xuống mục HTTPS Git credentials for AWS CodeCommit và ấn Generate Credentials
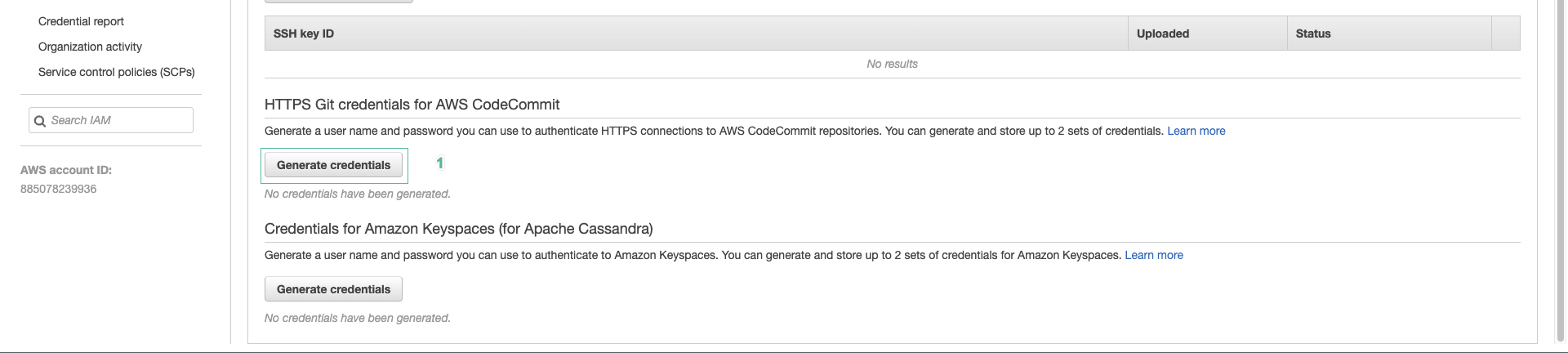
- Ấn Download credentials, sau đó ấn Close
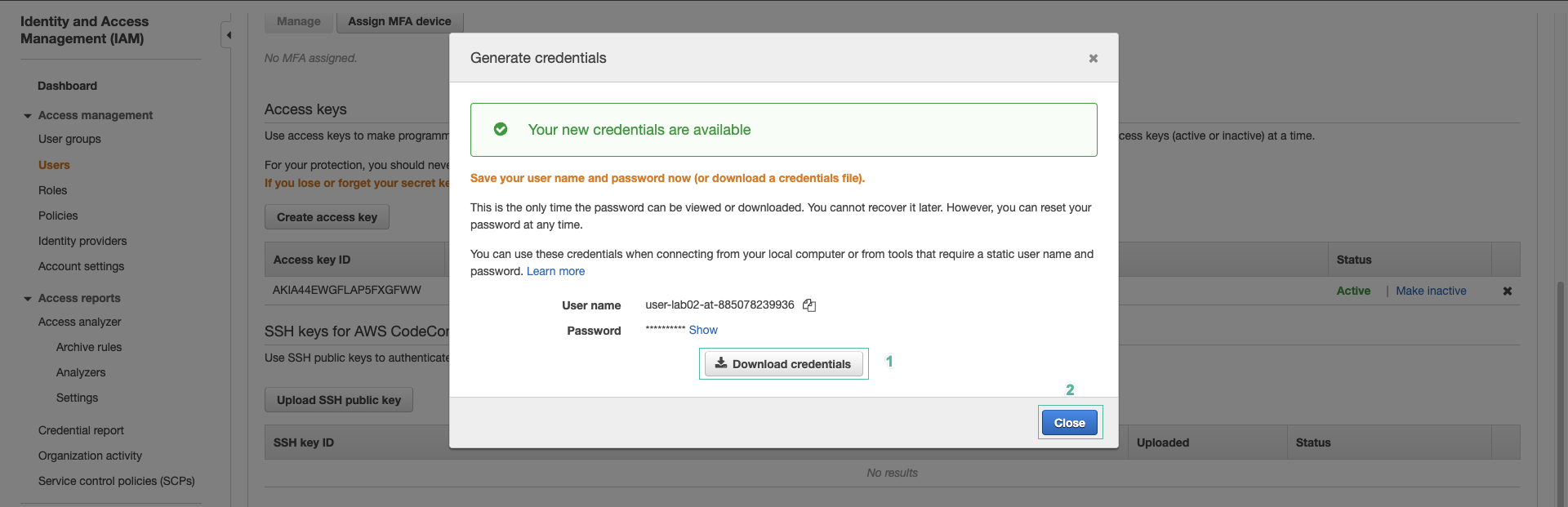
CodeStar bây giờ đã cấu hình xong một CI/CD pipeline để phân phối project artefact của bạn vào một máy chủ web Elastic Beanstalk PaaS công khai. Quá trình này sẽ mất một vài phút, hãy kiểm tra liên kết trong đường dẫn và nhấn vào liên kết đó và xem ứng dụng java HelloWorld mới của bạn đã được tạo.
- Truy cập CodeStar và chọn Projects
- Chọn TravelBuddy, chọn tab Pipeline. Bạn sẽ thấy 3 giai đoạn được tạo Source, Build và Deploy.
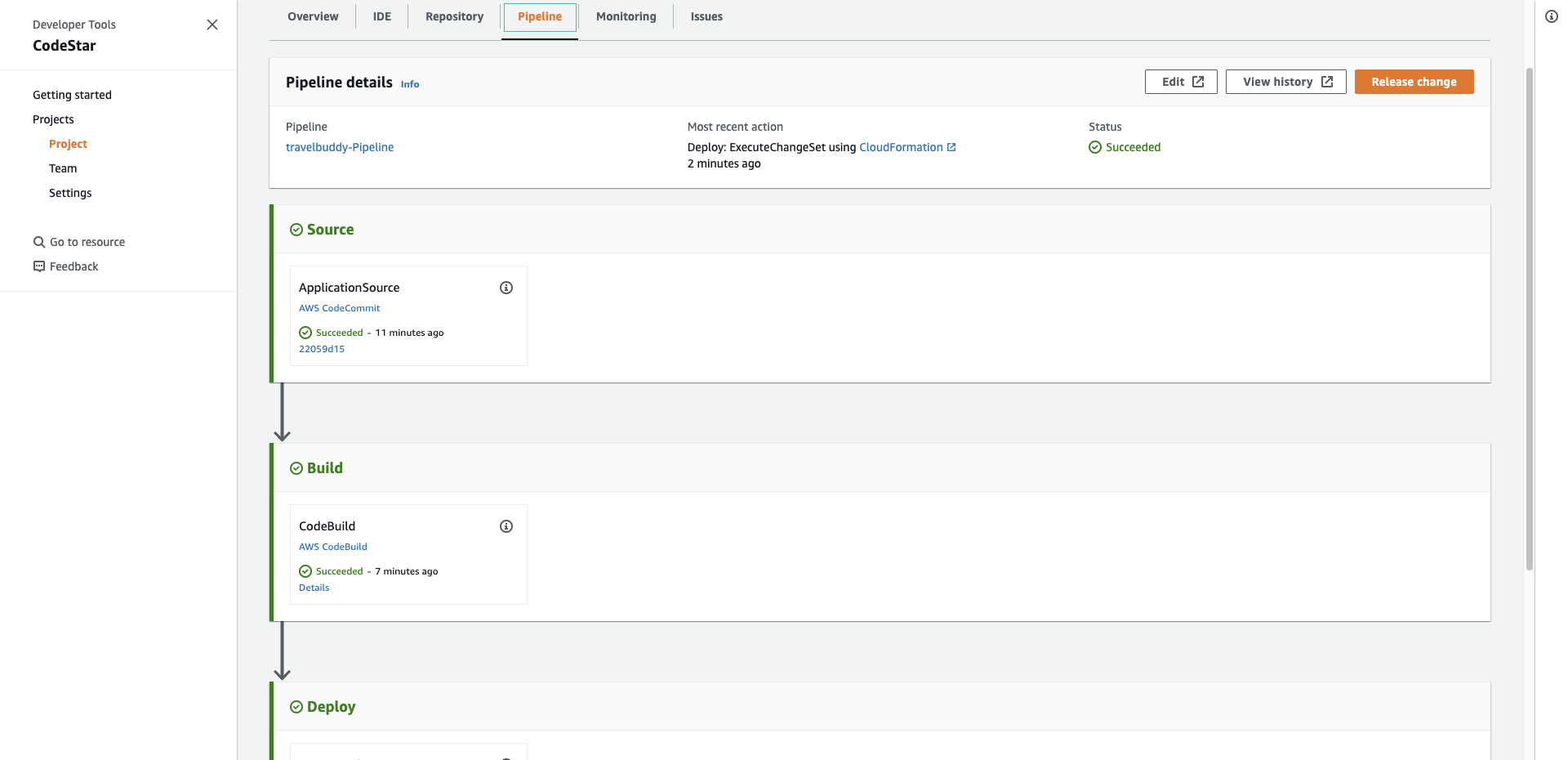
- Bạn có thể chọn View application tại góc trên bên phải để truy cập ứng dụng đang chạy của bạn.